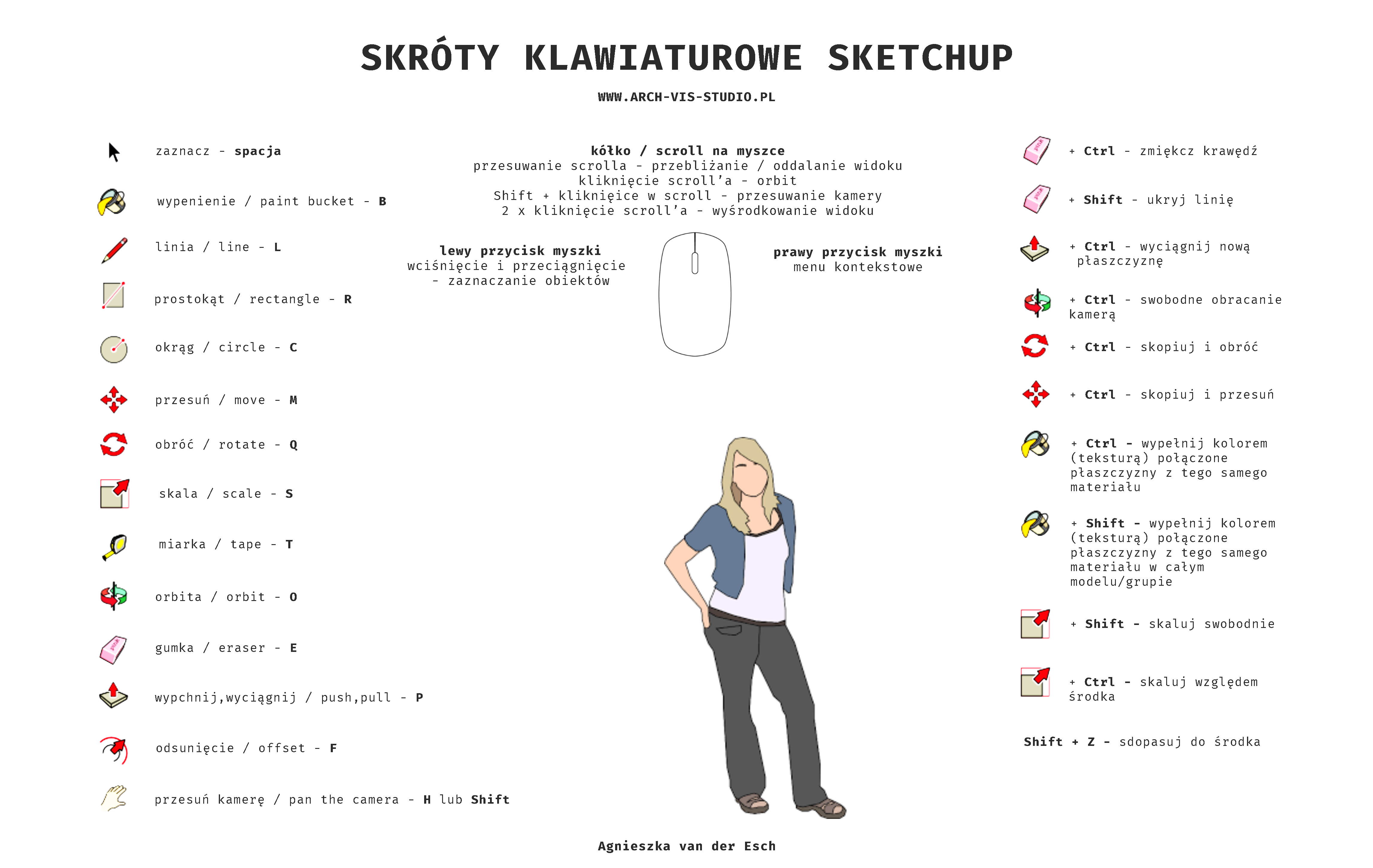
SketchUp Pro to cudowny program do tworzenia szybkich wizualizacji. Najlepiej używa mi się go przy małych projektach. Żeby szybciej pracować stworzyłam zbiór skrótów klawiaturowych.
Wybrałam wszystkie, który powinny być domyślnie w programie. W SketchUp 'ie istnieje możliwość stworzenia własnych skrótów, ale ja postanowiłam korzystać z tych stworzonych przez producenta. Żeby łatwiej je zapamiętać dodałam też ich angielskie nazwy, od których utworzone są skróty.
Poniżej kilka wybranych przykładów:
- wypełnienie kolorem / paint bucket – B
- linia / line – L
- prostokąt / rectangle – R
- okrąg / circle – C
- przesuń / move – M
SketchUp skróty klawiaturowe – wersja do pobrania i wydrukowania na formacie A4. Enjoy!



